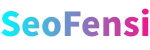9:16视频素材(916视频素材动漫)
pr新建9:16序列后拖入视频为什么还有黑边?
如果您在Adobe Premiere Pro中新建一个9:16序列9:16视频素材,并将16:9比例的视频素材拖入其中9:16视频素材,则通常会出现黑边的情况。这是因为视频素材的宽高比与序列不匹配,因此会出现黑边来填充空白部分。要解决这个问题,您可以尝试以下几种方法:裁剪视频素材:选择视频素材,然后转到“效果控制”窗口中的“移动”选项。
——方法看一下源视频尺寸,重建序列把尺寸设置成源视频尺寸。方法新建序列,把视频导入时间轴中,选择更改序列。就可以把视频上的黑边儿去掉。
原视频是1280*720的分辨率,建序列和导出时也要选择1280*720,这样导出时才不会有黑边。
鼠标右键单击新建项目的素材框。把鼠标指针移到新建项目菜单上。点击序列选项。点击展开任意一个选项。选择视频要导出的分辨率。点击设置选项卡。点击保存预设按钮就可以了。
pr导出视频有黑边的原因: 第一步,打开电脑中的pr软件,然后将一段视频素材拖动至下方的视频轨道中,然后在节目面板中可以看到黑边。 第二步,移动至项目面板中,右键点击下方的素材文件,然后选中弹出菜单中的属性选项。 第三步,在弹出的属性窗口中,可以看到图像的大小为1024*576。
如何用电脑剪映调整视频16:9?
1、打开剪映软件,并导入您想要编辑的视频文件。 导入视频后,进入编辑界面,准备进行比例调整。 在编辑界面顶部菜单栏中,寻找“画面比例”选项。 点击“画面比例”,选择下拉菜单中的“16:9”比例选项。 选择后,视频预览窗口会立即显示16:9比例的缩略图。
2、导入视频素材 首先,在电脑版剪映中导入需要编辑的视频素材。点击界面左上角的“导入”按钮,在弹出的文件管理器中选择要导入的视频文件,然后点击“打开”按钮。进入编辑界面 导入视频素材后,将自动进入剪映的编辑界面。在这里,可以对视频进行剪辑、调色、音效等处理。
3、首先第一步先打开电脑中的剪映软件,接着根据下图箭头所指,导入需要编辑的视频,然后将它拖动到时间轴。 第二步根据下图箭头所指,先点击【原始】选项,接着在展开的下拉列表中选择【16:(西瓜视频)】。 第三步根据下图所示,先点击【基础】选项,接着按照需求设置缩放比例。
4、首先打开电脑上的剪映软件,之后点击开始创作进入编辑界面,导入素材到编辑轨道上。
5、在工具栏的右侧,点击比例图标 进入比例设置界面,点击9:16即可。到此在剪映中设置9:16比例短视频的方法就介绍完了。
pr怎么输出16:9?
1、打开PR软件,导入需要处理的视频素材。 在项目面板下方,选择效果控件中的视频效果。 找到缩放选项,根据需要调整视频的宽度和高度,确保视频画面的宽度与高度的比例为16:9。这通常意味着宽度是高度的约7倍。可以通过手动输入具体数值来调整。
2、pr设置16比9的方法如下。打开“PR”软件,新建一个项目。设置视频源文件为:1920*1080的高清格式。在导出视频的对话框中选择“视频”,对“视频、像素、长宽比”进行确认。确认完毕后点击“导出”即可。
3、步骤一:选择新建项目 打开pr,在项目面板右键点击新建项目。步骤二:选择序列 在弹出的二级菜单栏,点击序列。步骤三:选择比例 在设置选项下,设置视频帧大小为16:9。以上是pr软件的比例调节方法,当然,不同软件有不同的方法,可根据具体软件而定。
编辑:Seofensi24小时自助下单平台