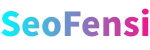ai软件橡皮擦(ai里面的橡皮擦怎么擦图像)
ai橡皮擦格式怎么调ai橡皮擦工具怎么调大小
点击打开电脑中ai软件橡皮擦的ai软件ai软件橡皮擦,点击新建按钮ai软件橡皮擦,弹出新建文档对话框ai软件橡皮擦,设置参数点击创建按钮。选择左侧工具栏的画笔工具,绘制图案。选择左侧的橡皮擦工具,在图案上擦除。按回车键,调出橡皮擦工具选项对话框。鼠标点击大小后面的滑块,享有调整,增大橡皮擦工具,点击确定即可完成。
按住alt键,可以将圆形的修改区域,变成椭圆形。同时按住shift+alt键,可以原比例缩放之前调整的区域的大小。按键“[]”可以调整橡皮擦圆圈大小,然后按住shift键在矩形上进行擦拭。 AI中橡皮擦只能擦除路径,图片不适用,使用前请让所有对象处于未选定状态,按alt拖动可以擦除选框内的所有路径。
在橡皮擦工具选项中,点击大小选项,滑动滑块调节大小,向左滑动,橡皮擦会变小,调节完成后,单击确定即可。
ai里面橡皮擦怎么擦出模糊效果ai中如何使用橡皮擦
1、打开AI软件中,在界面上创建一个新画板。然后我们点击界面左边快捷菜单栏里的直线段工具。然后我们在画板上画出一条直线。然后我们点击界面左侧快捷菜单栏里的左边橡皮擦工具。
2、首先我们先绘制出一个要矩形来填充上颜色作为演示。然后使用橡皮擦工具按住shift键不松,拖拽鼠标可以擦出四十五度角、垂直和水平的线。按住alt键不松,拖拽鼠标可以擦除矩形形状的区域。按住shift加Alt键拖拽鼠标可以擦除正方形的区域。橡皮擦工具的快捷键是shift加e,这个可以快速的切换。
3、点击打开电脑中的ai软件,点击新建按钮,弹出新建文档对话框,设置参数点击创建按钮。选择左侧工具栏的画笔工具,绘制图案。选择左侧的橡皮擦工具,在图案上擦除。按回车键,调出橡皮擦工具选项对话框。鼠标点击大小后面的滑块,享有调整,增大橡皮擦工具,点击确定即可完成。
4、用选择工具 (v),先将要擦除的路径选中,也可以在图层里,点需要擦除的路径圆型按钮,将它选中,然后才能擦。 工具栏找到橡皮擦工具,鼠标移到画面中会出现圆圈,这时输入法切入到英文状态下,按键“[]”可以调整橡皮擦圆圈大小,然后按住shift键在矩形上进行擦拭。
5、步骤如下:选中需删除的图像:在AdobeIllustrator中,选择或定位到需删除的图像或图层。确保已经选择了正确的对象或图层,橡皮擦工具只能删除当前选中的内容。选择橡皮擦工具:在左侧的工具面板中,找到橡皮擦工具。位于画笔工具的附近,看起来像一个橡皮擦形状的图标。单击该图标以选择橡皮擦工具。
AI橡皮擦如何放大ai橡皮擦工具怎么调大小
点击打开电脑中ai软件橡皮擦的ai软件,点击新建按钮,弹出新建文档对话框,设置参数点击创建按钮。选择左侧工具栏的画笔工具,绘制图案。选择左侧的橡皮擦工具,在图案上擦除。按回车键,调出橡皮擦工具选项对话框。鼠标点击大小后面的滑块,享有调整,增大橡皮擦工具,点击确定即可完成。
首先,选择AI橡皮擦工具,打开需要处理的图片。接着,在工具栏中找到放大镜工具,点击或拖动放大镜工具即可实现图片的放大。如果需要进一步放大图片,可以重复操作或者使用快捷键进行放大。需要注意的是,放大图片可能会导致图片失真或者像素化,建议在操作前备份原图,以便后续的还原和修复。
按住alt键,可以将圆形的修改区域,变成椭圆形。同时按住shift+alt键,可以原比例缩放之前调整的区域的大小。按键“[]”可以调整橡皮擦圆圈大小,然后按住shift键在矩形上进行擦拭。 AI中橡皮擦只能擦除路径,图片不适用,使用前请让所有对象处于未选定状态,按alt拖动可以擦除选框内的所有路径。
AI5中橡皮擦改变大小的方法是拖动橡皮擦上方的小方块。在打开的画布上,点击左侧橡皮擦工具图标,或是按Shift+E进入橡皮擦模式,然后拖动橡皮擦上方的小方块即可改变橡皮擦大小。在确保输入法是默认英文的状态下,键“[”和“]”是缩小和放大橡皮擦。大写状态下,同样是此键。
步骤如下:选中需删除的图像:在AdobeIllustrator中,选择或定位到需删除的图像或图层。确保已经选择ai软件橡皮擦了正确的对象或图层,橡皮擦工具只能删除当前选中的内容。选择橡皮擦工具:在左侧的工具面板中,找到橡皮擦工具。位于画笔工具的附近,看起来像一个橡皮擦形状的图标。单击该图标以选择橡皮擦工具。
ai点了橡皮擦怎么降低透明度ai怎么用橡皮擦把图层的内容涂掉
1、,选中橡皮擦工具 。2,调整属性栏里的透明度即可。
2、要降低ai橡皮擦的透明度,可以使用其提供的笔刷强度选项来调整。具体操作方法是先选择ai橡皮擦工具,接着打开笔刷属性对话框,在强度选项中选择相应的数值来调节透明度。调整完成后,就能够使ai橡皮擦的效果更加自然和细致。
3、打开AI软件中,在界面上创建一个新画板。然后我们点击界面左边快捷菜单栏里的直线段工具。然后我们在画板上画出一条直线。然后我们点击界面左侧快捷菜单栏里的左边橡皮擦工具。
4、步骤如下:选中需删除的图像:在AdobeIllustrator中,选择或定位到需删除的图像或图层。确保已经选择了正确的对象或图层,橡皮擦工具只能删除当前选中的内容。选择橡皮擦工具:在左侧的工具面板中,找到橡皮擦工具。位于画笔工具的附近,看起来像一个橡皮擦形状的图标。单击该图标以选择橡皮擦工具。
5、首先,打开ai软件,如下图所示。再点击界面上方菜单栏里的文件选项,再点击下拉菜单里的新建文件选项,如下图所示。这样就可以在界面上创建一个新画板,如下图所示。点击界面左边快捷菜单栏里的直线段工具,如下图所示。在画板上画出一条直线,如下图所示。
6、打开AI并创建一个新的画布。在工具栏中选择橡皮擦工具,可以使用快捷键Shift+E。直接在图稿上涂抹以擦除不需要的部分。可以使用直接选择工具来修改或删除特定的路径点,可以使用选择工具来选中不需要的区域,然后按Delete键删除2。
ai中橡皮擦擦出来线条怎么回事ai里面的橡皮擦怎么擦图像
ai的橡皮是擦除路径的,不能擦除颜色。因为矢量是由点线构成范围,在范围中填上颜色,而且ai本身路径不封闭也会自动首尾相连去填充颜色,所以一旦路径被擦除了,颜色部分也会发生变化。我不知道你使用橡皮的目的是什么,一般在ai绘图中橡皮用的很少。
工具设置问题:因为橡皮擦工具的设置不正确,例如橡皮擦的硬度、透明度或者其他参数设置不当,导致擦除时出现轮廓。图像处理算法问题:AI橡皮擦使用的图像处理算法在擦除时无法完全消除边缘,从而导致轮廓的出现。
.打开AI软件,在界面上新建画板,如下图参考。2.点击界面左侧快捷菜单栏中的线段工具,如下图参考。3.然后我们在画板上画一条直线,如下图参考。4.然后单击左侧快捷菜单栏中的左侧橡皮擦工具,如下图参考。5.最后,您可以擦除需要擦除的部分,操作就完成了,如下图参考。
可以看到,在使用橡皮擦工具对相应的图形进行擦除的过程当中,在所经过的路径的边缘处会出现一个细细的黑色描边。5/6 这个时候,首先使用选择工具,将整个对象进行框选,然后选择编辑栏当中的对象,在下拉选项当中找到路径选项,在路径选项的下拉选项当中,找到轮廓化描边。
AI橡皮擦工具的使用技巧简单ai橡皮擦工具的快捷键是什么
1、橡皮擦工具的快捷键是shift加e,这个可以快速的切换。
2、按住alt键,可以将圆形的修改区域,变成椭圆形。同时按住shift+alt键,可以原比例缩放之前调整的区域的大小。按键“[]”可以调整橡皮擦圆圈大小,然后按住shift键在矩形上进行擦拭。 AI中橡皮擦只能擦除路径,图片不适用,使用前请让所有对象处于未选定状态,按alt拖动可以擦除选框内的所有路径。
3、选中橡皮擦工具。 在画布中单击右键,选择“缩放工具”或按下快捷键“Ctrl + Space”进入缩放模式。 使用鼠标滚轮向下滚动,或按下“Ctrl + Alt + T”缩小橡皮擦的大小。 调整橡皮擦的大小到你需要的尺寸。 按下“Enter”键或单击画布以应用更改。
4、用选择工具 (v),先将要擦除的路径选中,也可以在图层里,点需要擦除的路径圆型按钮,将它选中,然后才能擦。 工具栏找到橡皮擦工具,鼠标移到画面中会出现圆圈,这时输入法切入到英文状态下,按键“[]”可以调整橡皮擦圆圈大小,然后按住shift键在矩形上进行擦拭。
5、在打开的画布上,点击左侧橡皮擦工具图标,或是按Shift+E进入橡皮擦模式。然后再按键盘上的Enter键。弹出橡皮擦工具选项。进入对话框。就可以设置大小了。最后,再一次使用橡皮檫工具,檫除对象,如图所示,会发现檫去的对象小了很多。
6、简单来说,ai里没有橡皮!不能擦,想擦除那一小段,用工具栏上第二个箭头工具,快捷键A,然后点击要删除的线段,点那根线,点错了重点,点中了按Delete,OK了。
编辑:Aviv