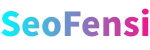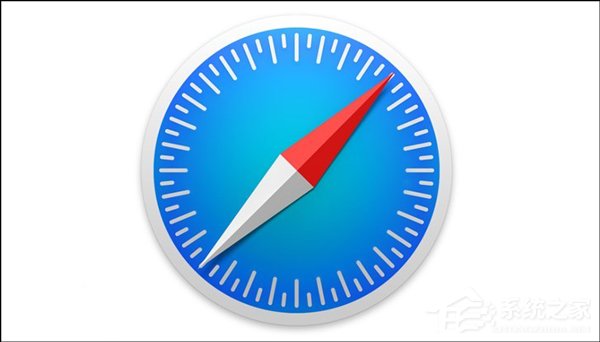如果苹果设备上的 Safari 浏览器无法打开某个页面或无法正常工作
苹果手机无法打开部分网站的原因可能包括网络问题、浏览器问题、网站本身的问题、安全设置、服务器兼容性等。
网络问题:网络连接不稳定或未连接到可靠的网络是导致网站无法打开的常见原因。检查Wi-Fi或移动数据连接是否正常工作,可以尝试访问其他网站或应用来确认网络连接状态。
浏览器问题:Safari浏览器可能存在兼容性问题,导致无法打开某些网站。这可能包括浏览器缓存过多、需要更新Safari版本,或者存在不兼容的插件和扩展。
网站本身的问题:网站可能正在进行维护或服务器故障,导致无法访问。此外,如果网站使用了非http或https的协议,Safari可能无法打开。
安全设置:苹果手机的安全设置如果设置得过高,可能会阻止某些网站的正常访问。
服务器兼容性:部分网站可能与Safari浏览器不兼容,导致无法加载。这种情况下,尝试使用其他浏览器可能能够解决问题。
解决方法包括:
检查并确保网络连接正常。
清除Safari浏览器的缓存和历史记录。
更新Safari浏览器到最新版本。
禁用或删除不兼容的插件和扩展。
确认网站地址正确无误,没有拼写错误。
如果可能,尝试使用其他浏览器访问网站。
检查是否给予Safari浏览器访问网络的权限。
通过上述方法,大多数网络连接和浏览器相关的问题都可以得到解决。如果问题依旧存在,可能是网站本身的问题或者服务器兼容性问题,这时可以尝试联系网站管理员或者使用其他浏览器访问
如果 Safari 浏览器无法载入某个网页、停止响应、意外退出或出现其他无法正常工作的情况,以下解决方案可能会有所帮助。
这些解决方案适用于那些可能会对 Mac 上 Safari 浏览器产生影响的问题,例如:
某个网页显示为空白、没有载入全部内容,或者出现其他无法正常工作的情况。
尽管使用的登录信息正确,但在某个网页上无法登录。
某个网页要求移除或重置 Cookie。
Safari 浏览器速度变慢、停止响应或意外退出。
重新载入页面
从 Safari 浏览器的菜单栏中,选取“显示”>“重新载入页面”。或者按下 Command-R 键。
如果 Safari 浏览器没有重新载入页面,请退出 Safari 浏览器,然后再试一次。如果 Safari 浏览器无法退出,请按下 Option-Command-Esc 以强制退出 Safari 浏览器。
如果 Safari 浏览器自动重新打开了不需要的页面,请退出 Safari 浏览器,然后在打开 Safari 浏览器时按住 Shift 键。了解如何控制 Safari 浏览器会自动重新打开哪些窗口。
安装软件更新并重新启动
更新 macOS,其中可能包含 Safari 浏览器的更新。如果你的 Mac 没有自动重新启动,请选取苹果菜单 >“重新启动”。一些重要的后台更新只有在电脑重新启动后才会生效。
检查 Safari 浏览器扩展
如果你安装了 Safari 浏览器扩展,请关闭这些扩展。从 Safari 浏览器的菜单栏中,选取“Safari 浏览器”>“设置”(或“偏好设置”)。点按“扩展”,然后取消选择每个扩展以将它们关闭。进一步了解 Safari 浏览器扩展。
如果你发现相应问题是由某个扩展导致的,请确保这个扩展为最新版本。
使用无痕浏览窗口进行测试
网站可能会在 Mac 上储存 Cookie、缓存和其他数据,而与这些数据有关的问题可能会影响你对网站的使用。要阻止网站使用这些数据,请使用无痕浏览窗口来查看网站:从 Safari 浏览器的菜单栏中,选取“文件”>“新建无痕浏览窗口”,或者按下 Shift-Command-N 键。
如果这样解决了问题,请按照以下步骤移除网站的数据,包括网站的缓存和 Cookie。然后,网站就可以根据需要创建新数据。如果网站需要登录,请确保你知道自己的登录信息,然后再继续操作。
选取“Safari 浏览器”>“设置”(或“偏好设置”),然后点按“隐私”。
点按“管理网站数据”。
从显示的列表中选择受影响的网站。
点按“移除”。
点按“完成”。
在非无痕浏览窗口中再次打开相应网站。
检查 Safari 浏览器设置
打不开的那个网页可能与一项或多项浏览器设置不兼容,你可以根据需要打开或关闭相应的浏览器设置。从 Safari 浏览器的菜单栏中,选取“Safari 浏览器”>“设置”(或“偏好设置”)。然后,点按“网站”、“隐私”或“安全性”,以访问以下设置:
“隐私”下的设置。这些设置适用于所有网站。例如,某个网站可能会要求你允许跨站跟踪、显示 IP 地址,或允许使用 Cookie。
“安全性”下的设置。这些设置适用于所有网站。例如,某个网站可能会要求你启用 JavaScript。
“网站”下的设置。你可以针对特定网站配置这些设置。例如,某个网站可能会要求你允许显示弹出式窗口、允许进行下载、允许访问摄像头或麦克风,或者关闭内容拦截器。
检查 iCloud 专用代理
如果你订阅了 iCloud+ 并使用 iCloud 专用代理功能,请尝试在不打开专用代理的情况下重新载入页面:从 Safari 浏览器的菜单栏中,选取“显示”>“重新载入并显示 IP 地址”。只有在你的网络打开了专用代理时,这个菜单项才会出现。进一步了解 iCloud 专用代理。
检查 VPN 或其他安全软件
如果你安装了 VPN 或者其他用于监控网络连接或与网络连接进行交互的软件,则这个软件可能会影响你对网站或互联网的使用。了解与 VPN 和其他软件相关的网络问题。
检查网络设置
某些网络设置,例如自定代理设置或自定 DNS 设置,可能会影响对互联网上内容的访问。即使你没有手动更改过上述或其他网络设置,你安装的软件也有可能更改了这些设置。
要查明问题是不是与 Mac 上的网络设置有关,请尝试从接入同一网络的其他网页浏览器或其他设备查看相应页面。或者通过在 Mac 上设置新的网络位置来还原网络设置。
如果问题影响到了接入同一网络的其他设备和网页浏览器,则问题可能与网站有关,你应该联系网站开发者以获取协助。